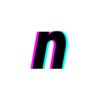diff options
| author | Akshay <[email protected]> | 2020-04-09 17:06:45 +0100 |
|---|---|---|
| committer | Akshay <[email protected]> | 2020-04-09 17:06:45 +0100 |
| commit | 93618e9ff0419c5222b17bbb80b1a75e6cee425b (patch) | |
| tree | 31a7a329865d4dce0d281d69fc6a4275f5c5fb66 /docs/index.xml | |
| parent | 892db42064aa0ce92595ae112783ec3ed241ecc9 (diff) | |
improve subtitle styles, publish new post!
Diffstat (limited to 'docs/index.xml')
| -rw-r--r-- | docs/index.xml | 141 |
1 files changed, 141 insertions, 0 deletions
diff --git a/docs/index.xml b/docs/index.xml index 283d364..9d9a594 100644 --- a/docs/index.xml +++ b/docs/index.xml | |||
| @@ -12,6 +12,147 @@ | |||
| 12 | <language>en-us</language> | 12 | <language>en-us</language> |
| 13 | <copyright>Creative Commons BY-NC-SA 4.0</copyright> | 13 | <copyright>Creative Commons BY-NC-SA 4.0</copyright> |
| 14 | <item> | 14 | <item> |
| 15 | <title>Pixel Art In GIMP</title> | ||
| 16 | <description><p>I've always been an admirer of pixel art, because of it’s | ||
| 17 | simplicity and it's resemblance to bitmap font design. | ||
| 18 | Recently, I decided to take the dive and make some art of my | ||
| 19 | own.</p> | ||
| 20 | |||
| 21 | <p>I used GIMP because I am fairly familiar with it. Aseprite | ||
| 22 | seems to be the editor of choice for animated pixel art | ||
| 23 | though.</p> | ||
| 24 | |||
| 25 | <h3 id="Setting%20up%20the%20canvas">Setting up the canvas</h3> | ||
| 26 | |||
| 27 | <p>Picking a canvas size is daunting. Too small, and you won’t | ||
| 28 | be able to fit in enough detail to make a legible piece. Too | ||
| 29 | big and you've got too many pixels to work with!</p> | ||
| 30 | |||
| 31 | <p>I would suggest starting out with anywhere between 100x100 | ||
| 32 | and 200x200. <a href="https://u.peppe.rs/u9.png">Here’s</a> a sample | ||
| 33 | configuration. </p> | ||
| 34 | |||
| 35 | <p>Sometimes I use a 10x10 grid, <code>View > Show Grid</code> and <code>Edit > | ||
| 36 | Preferences > Default Grid > Spacing</code>, but that can get | ||
| 37 | jarring at times, so I throw down a couple of guides, drag | ||
| 38 | right or down from the left or top gutters for vertical and | ||
| 39 | horizontal guides respectively.</p> | ||
| 40 | |||
| 41 | <h3 id="Choosing%20a%20Brush">Choosing a Brush</h3> | ||
| 42 | |||
| 43 | <p>The most important part of our setup is the brush. Use the | ||
| 44 | Pencil Tool (<code>n</code> on the keyboard) for hard edge drawings. | ||
| 45 | Here's a small comparison if you don't know the difference | ||
| 46 | between a hard edge and a soft edge:</p> | ||
| 47 | |||
| 48 | <p><img src="https://u.peppe.rs/kz.png" alt="hard edge vs soft edge" /></p> | ||
| 49 | |||
| 50 | <p>I turn the size down all the way to 1 (<code>[</code> on the keyboard). | ||
| 51 | Set <code>Dynamics</code> off. <a href="https://u.peppe.rs/Fs.png">Here’s</a> a | ||
| 52 | sample brush configuration.</p> | ||
| 53 | |||
| 54 | <h3 id="Laying%20down%20the%20pixels!">Laying down the pixels!</h3> | ||
| 55 | |||
| 56 | <p>With the boring stuff out of the way, we can start with our | ||
| 57 | piece. I usually follow a three step process:</p> | ||
| 58 | |||
| 59 | <ul> | ||
| 60 | <li>draw a rough outline</li> | ||
| 61 | <li>fill in the shadows</li> | ||
| 62 | <li>add highlights</li> | ||
| 63 | </ul> | ||
| 64 | |||
| 65 | <p>But this process are better explained with an example: an | ||
| 66 | onigiri. Let us start off with a 100x100 canvas.</p> | ||
| 67 | |||
| 68 | <h4 id="Drawing%20the%20outline">Drawing the outline</h4> | ||
| 69 | |||
| 70 | <p>For the most part, our figure will be symmetric. If you are | ||
| 71 | on GIMP 2.10+, you can take advantage of the Symmetry | ||
| 72 | Painting feature. Go ahead and enable vertical symmetry, | ||
| 73 | <code>Window > Dockable Dialogs > Symmetry Painting</code> and | ||
| 74 | <code>Symmetry Painting > Symmetry > Mirror > Vertical</code>. Your | ||
| 75 | outline might look something like this:</p> | ||
| 76 | |||
| 77 | <p><img src="https://u.peppe.rs/mn.png" alt="rice_outline" /></p> | ||
| 78 | |||
| 79 | <p>Go ahead and fill it in with the fill tool (<code>Shift + b</code> on | ||
| 80 | the keyboard), add in some seaweed as well, preferably on a | ||
| 81 | different layer. You can toggle symmetry on and off to save | ||
| 82 | yourself some time.</p> | ||
| 83 | |||
| 84 | <p><img src="https://u.peppe.rs/xu.png" alt="with_seaweed" /></p> | ||
| 85 | |||
| 86 | <h4 id="Shadows">Shadows</h4> | ||
| 87 | |||
| 88 | <p>For now, let us focus on the shadows on the object itself, | ||
| 89 | we'll come back to the shadows cast by the object on the | ||
| 90 | surface later.</p> | ||
| 91 | |||
| 92 | <p>Shadows on any surface always follow the shape of the | ||
| 93 | surface. A spherical onigiri would have a circular shadow:</p> | ||
| 94 | |||
| 95 | <p><img src="https://u.peppe.rs/FU.png" alt="riceball_shadow" /></p> | ||
| 96 | |||
| 97 | <p>A couple of noticeable changes:</p> | ||
| 98 | |||
| 99 | <p><strong>Layers</strong>: The layer containing the seaweed has been hidden.<br/> | ||
| 100 | <strong>Color</strong>: The color of the shadow is just a slightly | ||
| 101 | lighter version of the original object (reduce the Value on | ||
| 102 | the HSV scale).<br/> | ||
| 103 | <strong>Area</strong>: The shadow does not go all the way (notice the bottom | ||
| 104 | edges). </p> | ||
| 105 | |||
| 106 | <p>The shadow does not go all the way because we will be | ||
| 107 | filling in that area with another, darker shadow! An image | ||
| 108 | might explain better:</p> | ||
| 109 | |||
| 110 | <p><img src="https://u.peppe.rs/Br.png" alt="shadow_all" /></p> | ||
| 111 | |||
| 112 | <p>To emulate soft lights, reduce the value by 2 to 3 points | ||
| 113 | every iteration. Notice how area <code>1</code> is much larger than | ||
| 114 | area <code>4</code>. This is because an onigiri resembles an oblate | ||
| 115 | spheroid, a sphere that is slightly fatter around the | ||
| 116 | middle, and areas <code>1</code> and <code>2</code> catch more light than areas | ||
| 117 | <code>3</code> and <code>4</code>.</p> | ||
| 118 | |||
| 119 | <p>Do the same with the seaweed. The seaweed, being a smaller, | ||
| 120 | flatter object, doesn't cast much of a shadow, so stop with | ||
| 121 | 1 or 2 iterations of the gradient:</p> | ||
| 122 | |||
| 123 | <p><img src="https://u.peppe.rs/T3.png" alt="shadow_weed" /></p> | ||
| 124 | |||
| 125 | <p>We're getting there!</p> | ||
| 126 | |||
| 127 | <h4 id="Highlights">Highlights</h4> | ||
| 128 | |||
| 129 | <p>This step handles the details on the strongly illuminated | ||
| 130 | portions of the object. Seaweed is a bit glossy, lighten the | ||
| 131 | edges to make it seem shiny. The rice is not as shiny, but | ||
| 132 | it does form an uneven surface. Add in some shadows to | ||
| 133 | promote the idea of rice grains. Here is the finished | ||
| 134 | result:</p> | ||
| 135 | |||
| 136 | <p><img src="https://u.peppe.rs/VE.png" alt="highlights" /></p> | ||
| 137 | |||
| 138 | <h3 id="Finishing%20Touches">Finishing Touches</h3> | ||
| 139 | |||
| 140 | <p>Some color correction and <code>a e s t h e t i c</code> Japanese text | ||
| 141 | later, our piece is complete!</p> | ||
| 142 | |||
| 143 | <p><img src="https://u.peppe.rs/cn.png" alt="small_onigiri" /></p> | ||
| 144 | |||
| 145 | <p>Hold on, why is it so tiny? Well, that's because our canvas | ||
| 146 | was 100x100, head over to <code>Image > Scale Image</code>, set | ||
| 147 | <code>Quality > Interpolation</code> to <code>None</code> and scale it up to | ||
| 148 | 700x700, et voilà!</p> | ||
| 149 | |||
| 150 | <p><img src="https://u.peppe.rs/CH.png" alt="big_onigiri" /></p></description> | ||
| 151 | <link>https://peppe.rs/posts/pixel_art_in_GIMP/</link> | ||
| 152 | <pubDate>Thu, 09 Apr 2020 15:56:00 +0000</pubDate> | ||
| 153 | <guid>https://peppe.rs/posts/pixel_art_in_GIMP/</guid> | ||
| 154 | </item> | ||
| 155 | <item> | ||
| 15 | <title>Rapid Refactoring With Vim</title> | 156 | <title>Rapid Refactoring With Vim</title> |
| 16 | <description><p>Last weekend, I was tasked with refactoring the 96 unit | 157 | <description><p>Last weekend, I was tasked with refactoring the 96 unit |
| 17 | tests on | 158 | tests on |